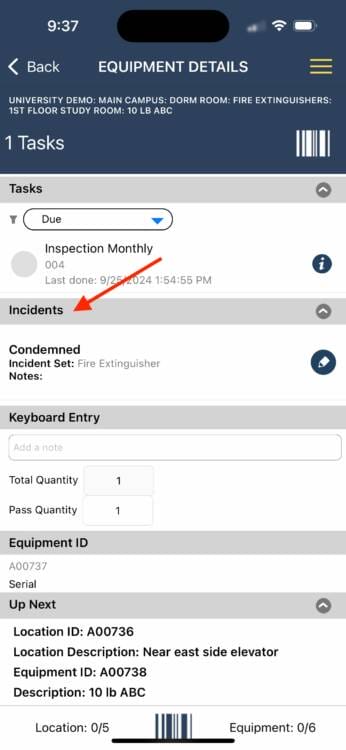Shortcut barcodes can be used to initiate incidents via scanning rather than using the menu. This requires some preliminary setup within the web portal.
Step 1
Create a new incident, or open an existing incident. Copy the incident ID number. Refer here for help with creating incidents.
In this example, my incident ID is EX02. When I initiate the incident, it will require me to answer a question, will change the checkpoint status to inactive, and will move the equipment to a new location.
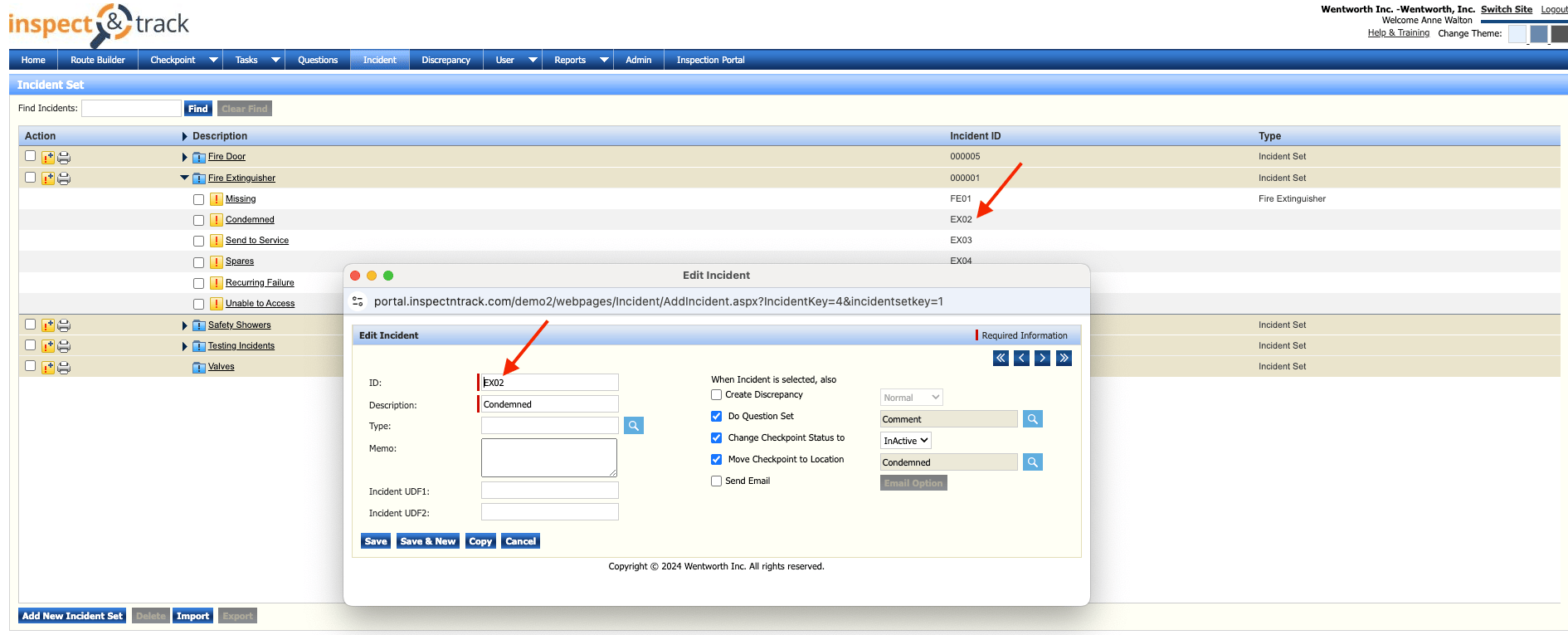
After the incident ID is copied the shortcut barcode can be created. The barcode should be code 128, code 39, or a QR code. The barcode should be encoded as $ followed by the incident ID. In my example, the barcode is $EX02. You can use barcoding software you already own, or a free barcode generating website such as https://barcode.tec-it.com/en/
Barcodes are most easily provided to field technicians on individual index style cards, or on a printed sheets that contain a series of barcodes with explanations of what they do. Utilizing the free barcoding generating website allows the barcodes to be downloaded as individual jpg files for easy compilation and distribution of the barcodes.
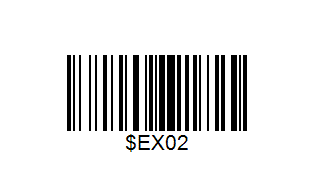
That completes the initial setup to use the incident shortcut feature.
Step 2
When it is time to use the incident, first scan the checkpoint barcode or perform a manual visit so that you are on the Location Details or Equipment Details screen of the checkpoint you wish to add the incident to.
From that screen, scan the incident barcode. This will open the incident screen on the app. Add any desired notes and press save.
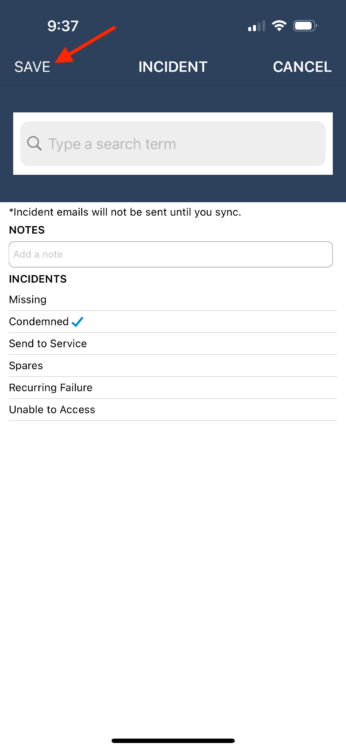
The app returns to the previous screen (Location Details or Equipment Details). The completed incident is displayed. The steps of the incident will be completed once the device is synced, and the incident will no longer display on the checkpoint screen after the sync completes it.