Default & Custom Views
Almost every table in InspectNTrack includes a Default View. This displays data specific to the screen being viewed.
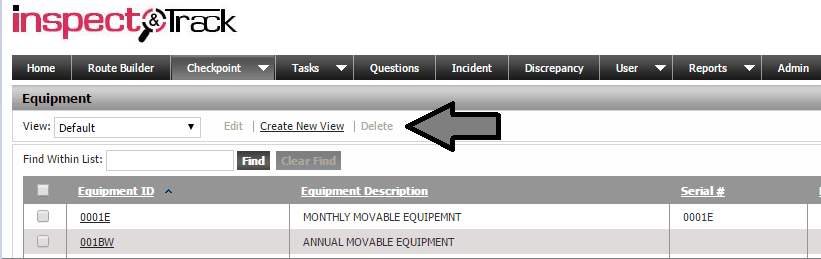
Create New View
Users can create new Views to limit or increase the amount of information that is displayed on the screen. Additionally, Views can be set to be Private or Public. A Private View is specific to the User who created it. Conversely, a Public View is available to all Users.
To create a new view follow the steps below:
- From any applicable screen, select “Create New View”
- Name the View
- Choose the columns you wish to see in the view (under Available Columns To View) then click the right arrow “>” icon
- Use the up and down arrows to order the Columns (under Selected Columns To View)
- Optionally you can also “Specify Filter Criteria” to use as a method of filtering out records you do not wish to see in the view.
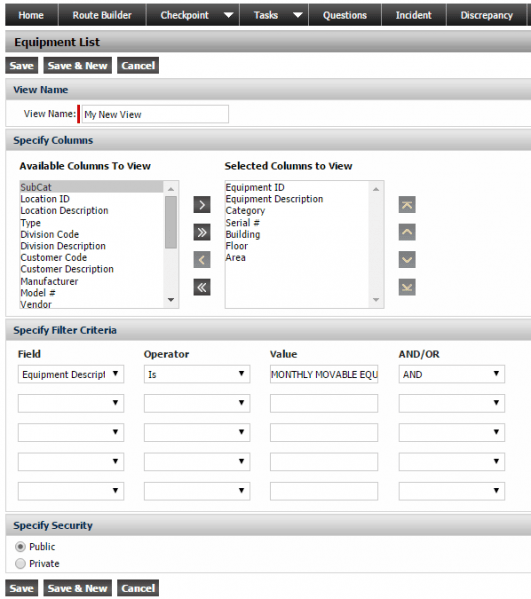
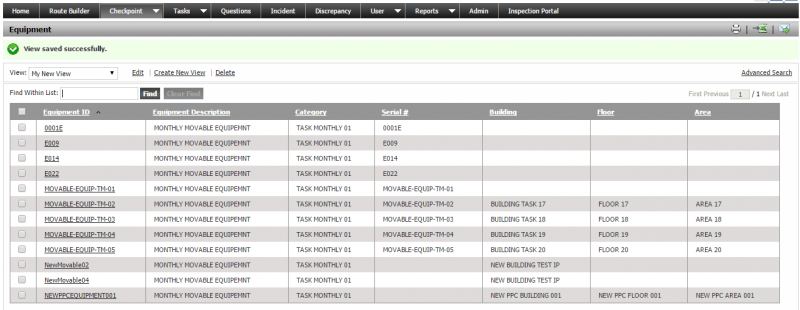
Note: Some table like the Route Builder and the Inspection Portal do not include customized Views.
Most screens in InspectNTrack can be printed and the resulting report is based on the selected View; thus creating a Custom Report or List. You also have the option to use Advanced Search functionality to filter the data that is displayed in the view. This filtered data is also reflected in the printed report.
Advanced Search
Advanced Search provides the functionality to filter data from the various tables and the filtered data is then displayed in the default view or in a selected custom view. Data can be filtered from one field or multiple fields depending on the filter requirements. Use the and/or connectors as needed to combine fields for extracting data.
Once the filter is complete, the View is Customized. You can save this Custom view by selecting Save this Search and naming the View accordingly.

