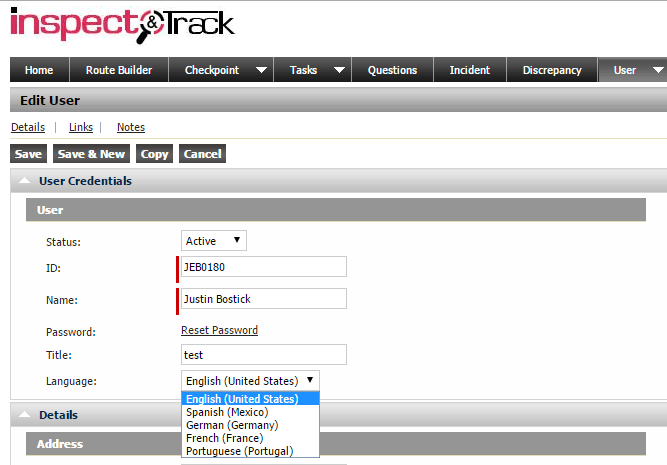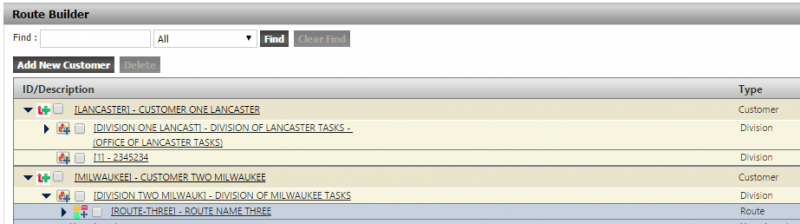The basic process of navigating throughout the application is quite intuitive. Menus and Buttons are clearly labeled, but if you still have trouble finding an item this document will help point out items you may not have recognized.
Route Builder
Route Builder can be used extensively to display your data, add, edit, delete, and move records. This screen allows for the most functionality on one screen. From Route Builder users can clearly visualize and manage their Customers, Divisions, Routes, Zones, Locations, as well as Moveable and Fixed Equipment.
A conventional “Tree” style table grid is used to display the hierarchy of each item in InspectNTrack’s Route Builder.
Adding & Deleting Records
Since “Customer” records sit at the highest level of Route Builder users should click the “Add Customer” button at the top-left side of the screen. Apart from Customer records, users may click the plus “+” icon next to the parent record to add a child record below it.
Example: if you wish to create a Zone, you must click on the plus “+” icon next to the Route. This will create a Zone below the selected Route.
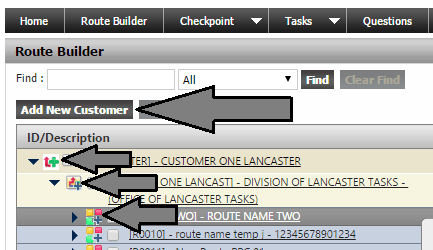
On all other screens the “Add New” and “Delete” buttons are located in the lower-left corner of the screen. However, only users with Add & Delete permissions will have access to these buttons.
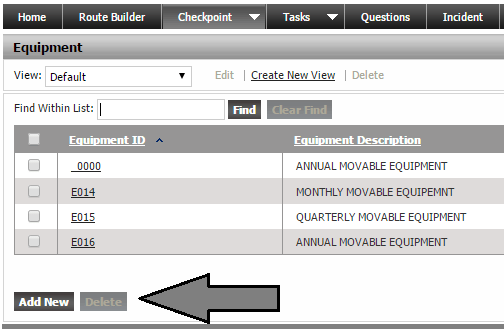
Drag & Drop / Cut & Paste
Drag and Drop functionality can be used to move records in Route Builder. Also, in some cases the mouse right-click button can be used to Copy, Cut and Paste records.
Note: Drag, Drop, Copy, & Paste functionality is available in Route Builder only.
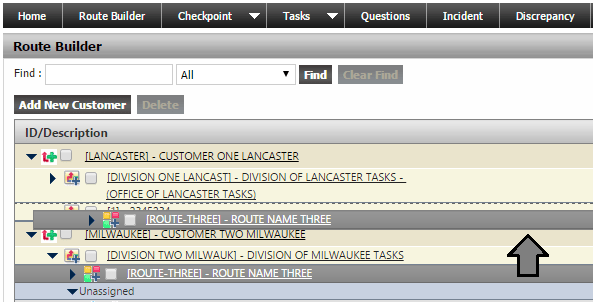
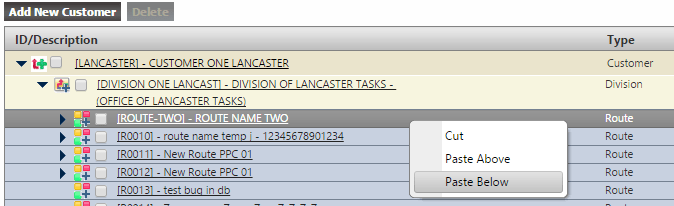
Required Fields
All tables include Required Fields, or fields that at minimum must be completed prior to saving the record. These fields are indicated by a red bar to the left of the field.
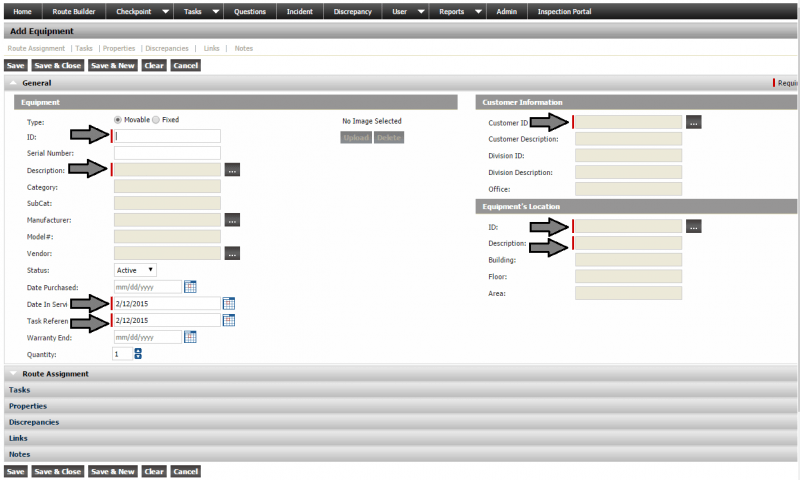
Editing Records
There are no Edit buttons; simply click into the desired field, edit as needed and Save the change or changes.
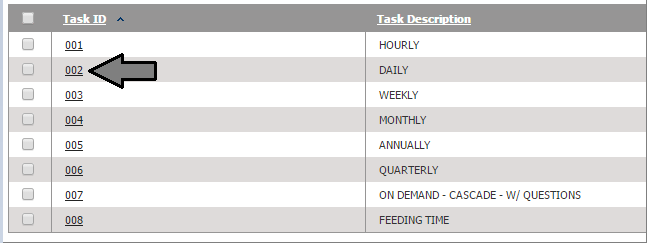
Deleting Records
The Delete button is grayed out by default, preventing accidental deletions. Click in the checkbox to the left of any record and the Delete button becomes enabled. Multiple Deletes are permitted by selecting multiple checkboxes then clicking the “Delete” button.
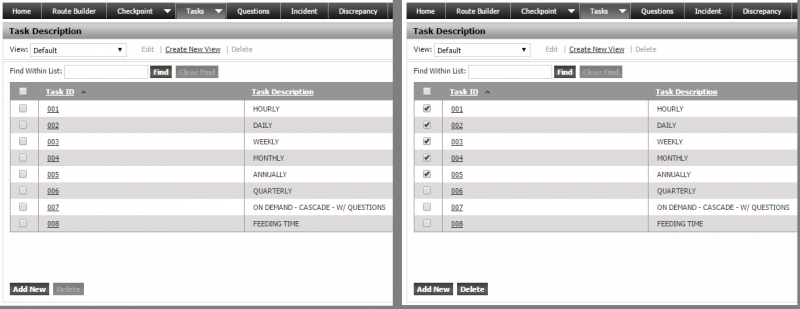
Print, Export, & E-mail Lists
Print, Export, & E-mail buttons are located at the top-right corner of each screen. These can be used to view or send information inside InspectNTrack to any applicable party.
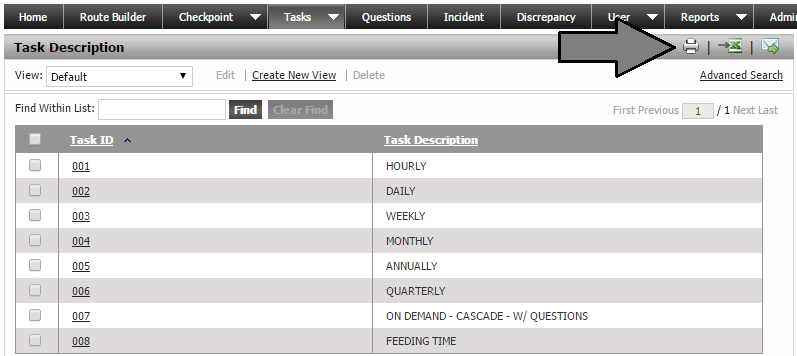
Themes
Screen appearance and color can easily be modified from any screen in the application by clicking a different theme button in the upper-right section of the screen. Colors to choose from are Cool Blue, Dark Blue, Dark Contrast, and Light Gray.

Localized Languages
Each Menu and Button that contains text can be localized into another default language. InspectNTrack supports English, Spanish, German, French, and Portuguese language settings.
Example: Users who speak Spanish as their first language will see the Menus and Buttons appear in Espanol so long as their language setting is set to “Spanish” within the “Users” menu.