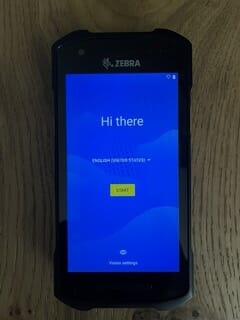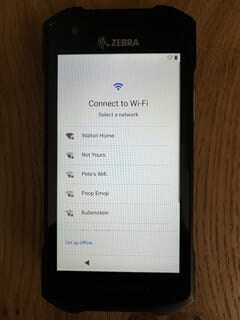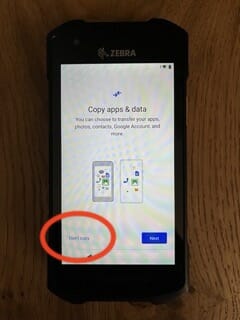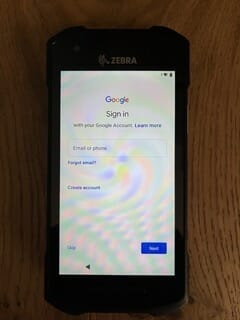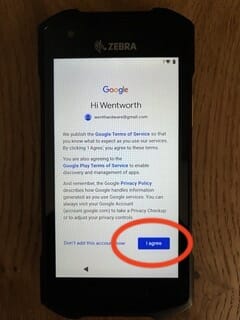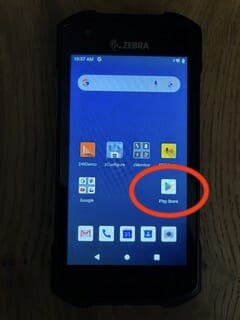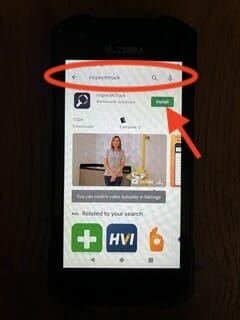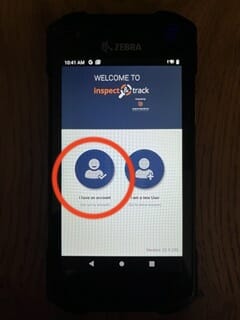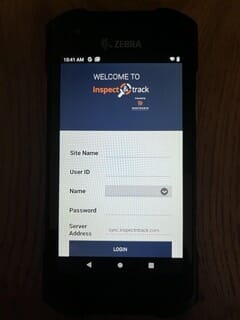The first step to setup a new mobile computer is to unbox everything, install the battery, and place it on the charger. You can start the device setup immediately while the unit is plugged in, or after the battery has a 25% charge.
1. Power the device on. Click “Start” on the welcome screen.
2. Connect the device to Wi-Fi.
3. The device will check for updates for a few minutes. Wait until it gets to the Copy Apps & Data screen, then select “Don’t Copy”.
4. The next screen is the Google sign-in screen. A google account is required in order to access the Google Play store and download the InspectNTrack app. If your company does not have an existing Google account that you can access, you can create a new Google account here. You can select a format such as mycompanynameINT@gmail.com. Be sure to setup a recovery method and record the password. If there is ever a problem with your device that requires a factory reset, the Google password will be required.
5. Click “I agree” after successfully entering your Google credentials.
6. Answer the questions on the remaining series of screens that will be displayed. Once all the questions have been answered a blue screen will appear with a series of apps. Tap the “Play Store” icon.
7. Enter “Inspectntrack” into the top search bar of the Play Store. Once it brings the InspectNTrack app up on the screen click “Install”. The app is free. If the Play Store prompts you to add a credit card decline. The app will still install.
8. Once the installation is complete open the app. Select “I have an account”.
9. Enter your Site Name, User ID, and Password. Do not enter any data into the Name box – this will fill in after your credentials are verified.
10. Click “Login”, sync the device, and begin work.