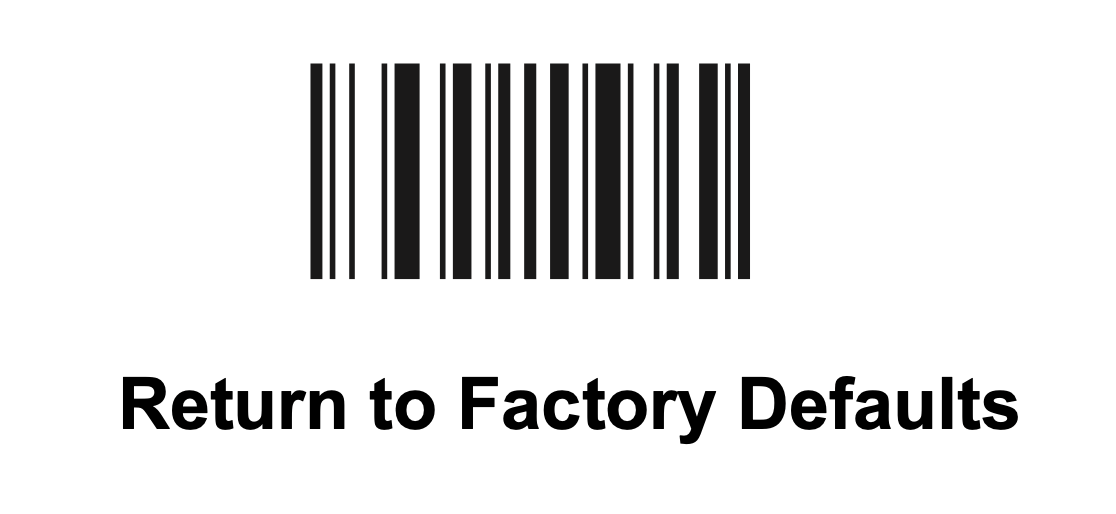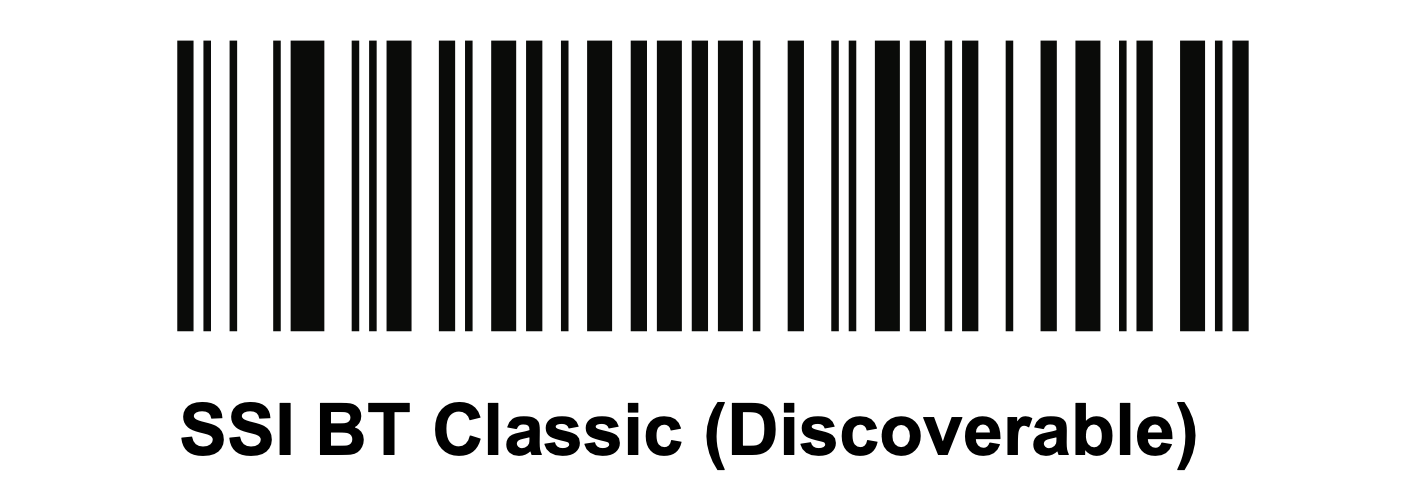Zebra brand scanners are the only compatible scanners that work with the Android app. Follow these steps to connect a scanner,
Step 1. Scan the factory reset barcode:
Step 2. Scan the discovery barcode:
Step 3. Go to the Windows settings page. Select “Devices”. On the Devices screen click “Add Bluetooth or Other Devices”.
Step 4. A “Add a Device” window will pop up. Click “Bluetooth”.
Step 5. It will search for the device. Once the device is found it will be listed with its complete model number. Example, a Zebra CS60 device might appear as “CS6080-SR40004VMWW”. Click on the device name in the list and click “Done” at the bottom of the box.
Step 5. The device will connect. You will hear the device beep to signify the positive connection.
Step 6. Open the InspectNTrack app. Open the menu in the top right corner of the app and click on “Settings”.
Step 7. On the Setting screen click “Setup Scanner”.
Step 8. Your device will appear in the “Other Connections” field. Click on the device and then click on “Pair to Scanner”.
Step 9. The device will pair to InspectNTrack. You will hear a confirmation beep and see a confirmation pop-up message.