Once the Foundation (Checkpoint Types, Task Descriptions, Question Sets and Task Assignments) is complete, the Route Builder is used to setup Customers, Divisions, Routes, Zones and Checkpoints (Locations, Moveable Equipment and Fixed Equipment). This process is all done from the Route Builder screen.
Once you start the process of adding Checkpoints and associating each Checkpoint to a Checkpoint Type, the associated Tasks and Question Sets are automatically linked to the new Checkpoint record.
Note: Customer, Division, Route, Zone, Location, Checkpoint and Equipment are customizable names. Example: Customer could be re-labeled Department. Equipment could be re-labeled Asset. This allows you to customize the Table names based on your local jargon. To customize Field (Table) names go the Admin menu and select Click Here to go to Customize Field Names Help File. Select the desired Field by clicking on the link and enter the new label in the Customize Value field. Remember to Save your edit.
The Route Builder is a “tree” type table that comprises the hierarchy of your database including the following tables:
- Customer (s) – All databases must contain at least one Customer/Division. Service Companies may have hundreds of Customers/Divisions based on their contracts. Facilities often use the Customer table for Departments.
- Division (s) – All Customers must have at least one Division
- Route (s) – Build as many Routes as needed. Routes can be based on Buildings, Equipment Types, Shifts or other common criteria. Ultimately, it is the Routes and Zones that are downloaded to the device for inspection. Routes should be configured based on an efficient design based on how each route is inspected.
- Zone (s) – All Routes must have at least one Zone. Zones may be floors within a Building or Area of a facility as well as other criteria.
- Location (s) with associated Moveable Equipment – Add Locations to the Zone. Once Locations are added, add the associated Moveable Equipment.
- Fixed Equipment – Add Fixed Equipment to the Zone (remember that Fixed Equipment is not linked to a Location.
- Movable Equipment – Add Movable Equipment to the associated Location (example: Extinguishers)
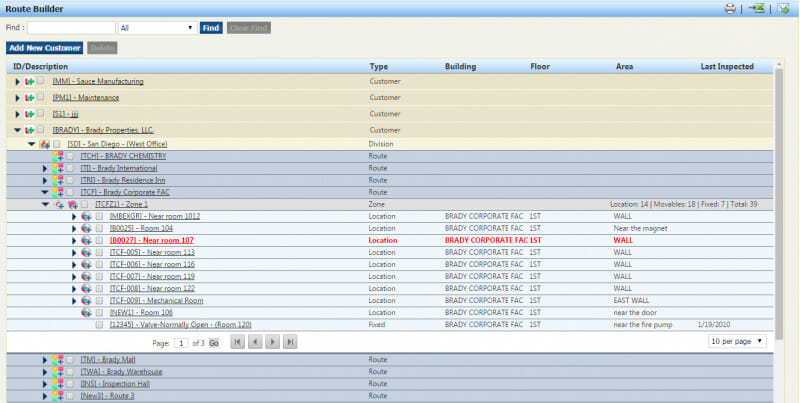
Routes are either Device or Self Directed. Device-Directed Routes forces the Inspector to perform the Zones in the specified order. Self-Directed Routes allows the Inspector to choose the Zone order. In either instance, once inside the Zone, the Inspector can perform the Checkpoints in any order. The device will prompt the Inspector the next Checkpoint, but it does not require the specified order. The Inspector can simply scan any bar code in the Route.
How to Add/Copy Records into the Route Builder
1. Select Route Builder.
2. The first level of the Route Builder hierarchy is Customer. Click Add New Customer and completed the fields as required.
3. Once the Customer is saved, click on the Add Division button just to the left of the Route description. Complete the fields as required.
4. Click on the Add Route button just to the left of the Division description to add a new Route and complete the field as required. Create as many Routes as needed to accomplish the inspections.
5. Click on the Add Zone button just to the left of the Route description to add a new Zone to the Route. Routes only require one Zone but may have multiple Zones dependent on your local configuration.
6. From the Zone level, Checkpoints (Locations and Fixed Equipment) can be added.
7. Click Add Location to create a new Location record and then at the Location level click on Add Moveable Equipment to create the associated Moveable Equipment record. Complete the fields as required. Too insert the new record into an existing Zone, highlight the existing record and click Add and the new record will be inserted just above the highlighted record.
8. Click Add Fixed Equipment to create a new Fixed Equipment record. Complete the fields as required.
Note: You have the option to Copy instead of Adding when creating similar records, including: Customer, Division, Route, Zone, Location, Moveable Equipment and Fixed Equipment records. Simply select the record to be used as the template and select Copy and complete the ID field and modify other fields as needed.
How to Move Records
1. Click and Drag – Customer, Division, Route, Zone, Location and Equipment records can all be moved by clicking and dragging the record (if you click the record link the record will open, so click and drag off the link)
2. Right Click – Select Cut, Paste Above or Paste Below to move selected record to a new spot in the Route Builder
How to Print, Export or Email a Route
Routes can easily be printed from the Route Builder. Simply highlight the Route by clicking on the Route row (do not click on the link, this opens the Route for editing). Once the route is highlighted, click on the Print button in the upper-right section of the screen to print the Route. Click on the Export to Excel button to export the selected Route. Click on the Email button to email the report (in the pdf file format).
If you select a Division and any of the three buttons all the Routes in the selected Division are included.
NOTE: Shortcut tip ” Open Route Builder and when you depress the Ctrl key with and arrow key, all the subsequent levels will open. This process will also work for closing all the levels.

