The Tour Report details inspection information based on the actual inspection process, allowing you to follow the moves of the field technician. It groups inspections into “Tours” which consist of everything done in between two syncs. It shows scans or manual visits, route & zone changes, times when the device is powered off or goes to sleep, every location and equipment record that was scanned, questions and answers, notes, and images. This is a sequential report from the beginning to the end of the tour. Multiple filter options are available.
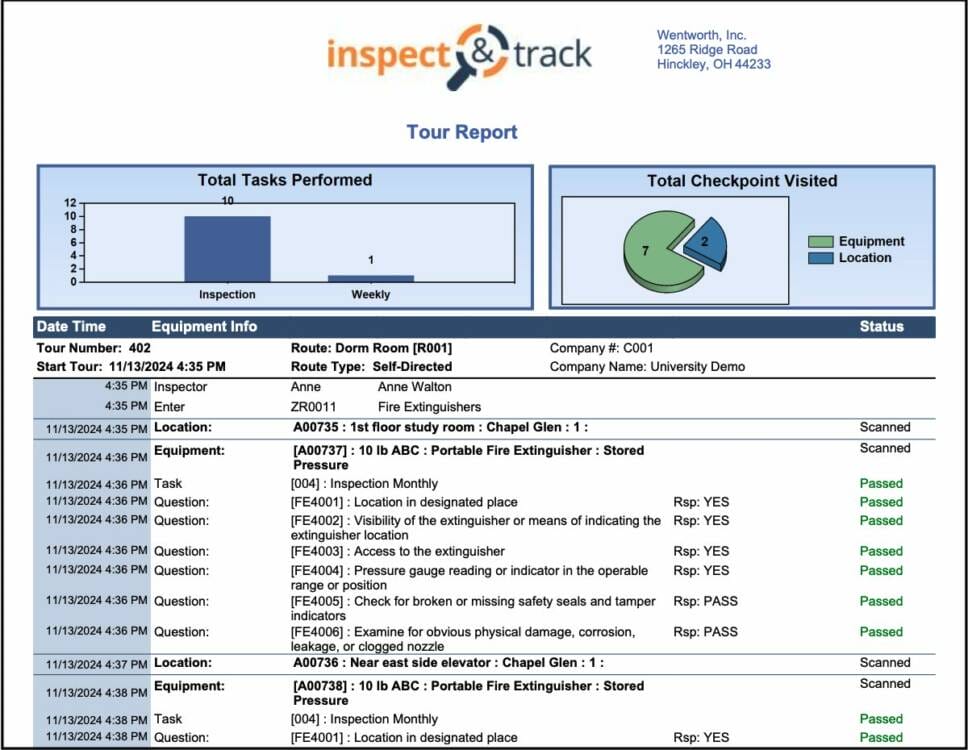
The Options section at the top of the filter screen allows you to customize what information is displayed and how it is sorted. This report is useful for displaying failed inspections, and it provides more details than the Incident & Discrepancy report with the inclusion of questions, answers, and images. To use it in this manner, check the box next to “Hide Normal Inspections and Include Failures Only”.
It is also useful for determining exactly how a technician accessed the task: Scanned the barcode, read an RFID tag, performed a manual visit, or completed the task in the web portal using Inspection Portal or Task Bulk Update. To see this information, check the box next to “Show Desktop/Manual/Scanned Visit Markers”.

The main filters allow you to determine which information to include in the report. Leaving these filters blank includes all the information in the system for the selected time period. Using a filer can narrow the report to only include tasks from a selected Customer/Division, Route, or Zone. When using these filters, you should only use one of the options. For example, if you wish to run a report for a zone, only use the zone filter – do not also select the customer/division and the route. This confuses the system and may produce no results.
In addition to the above selection, the report can be filtered to only include tasks performed by a particular user(s), and only selected task(s). For example, if I wanted to see a report that only included monthly inspections, I could use the Task Name filter to select my monthly task and that would be the only task shown on the report.

Equipment Filters offer a great way to get even more specific with reporting. They allow the report to be filtered to only a selected equipment category, sub-category, or equipment description. You would use this if, for example, you wanted a report that only included fire extinguishers and excluded all other equipment categories within the selected route. The building filter can pull though inspections by building without regard for route & zone, but the building must be included in the location details of the checkpoint setup for this option to work.
Another great filtering tool is the option to select equipment ID, serial number, or location. A use case for the equipment ID or serial number filter would be an AHJ requesting one year worth of inspection records on specific equipment. Another would be to run a report for a moveable equipment for a longer period of time to view all the locations it was assigned to and when it moved. On the flip side, running a report for a location ID would show you all the different moveable equipments that were assigned to the location and when they moved.

Finally, we have the Date Filters and report generation buttons at the bottom of the screen. The duration defaults to “Last 30 Days”, but the report date range can be set to anything. There are preset filters for options like today, tomorrow, this week, this, month; but there is also a custom date range option. Unless expressly requested, data is never purged from your system so reports can be run to include data from as far back as your system has existed.
After all the filters are set, use the “Generate PDF” button to create a complete PDF document, or the “Preview Report” button to view one page at a time of the report and export to PDF, Word, or Excel. Click here for more information about exporting to different formats.

