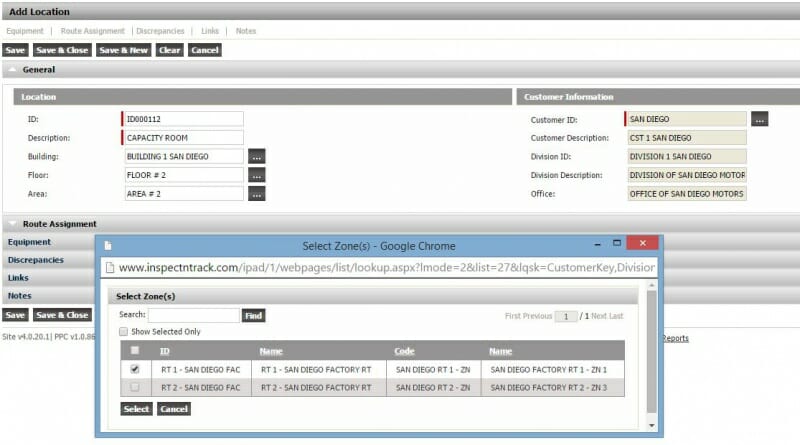Location checkpoints have two primary functions:
1. Linked to Moveable Equipment Checkpoints – Moveable to portable equipment requires two bar code, one for the Location and one for the Equipment. During the inspection process, the Location bar code is scanned first then the associated Equipment(s). In the case that Equipment has moved, the inspector is provided options to move the Equipment to the just scanned Location, Move to a third Location or to cancel.
2. Used for Location Tasking – Location tasking is optional functionality. Link a Question Set to a Location Code to perform an inspection (or other function) on a Location Checkpoint.
Locations include the following fields:
- ID – Location Bar Code (required to be 4-20 characters)
- Description – most precise description for the Location (required up to 35 characters)
- Building – description of the Building that the Location resides (required up to 20 characters)
- Floor – description of the Floor that the Location resides (optional)
- Area -description of the Area that the Floatation resides (optional)
NOTE: Fixed Equipment is not linked to a Location checkpoint
Location is a term that can be customized to reflect your terminology; refer to Customize Field Names for additional information. Refer to Route Builder for information on setting up Locations directly into Routes.
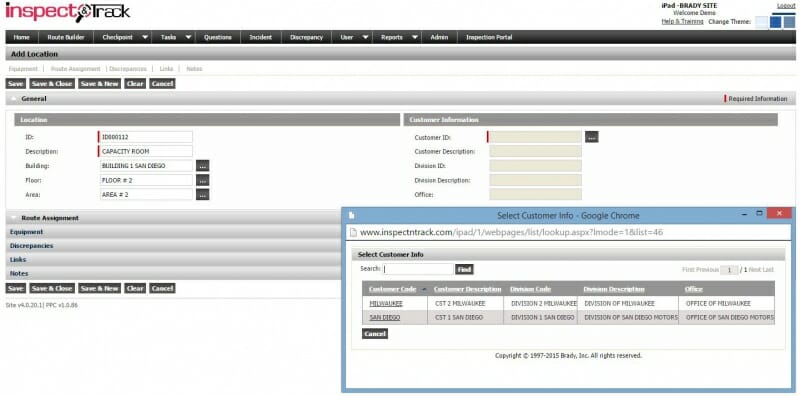
Location Setup (from the Checkpoint menu)
1. Select Location from the Checkpoint Menu
2. Select Add New
3. Complete fields as required (ID, Description and Customer ID are required fields)
4. Select Save
5. Once the record is saved, you have the option to add Movable Equipment (new) to the Location, add Notes or Links.
NOTE: When you select the Customer and Division, Route selection is required. All Location records must be assigned to a Route. When you create new Location records from the Route Builder, the route selection is not prompted because you are adding it directly into the Customer/Division/Route structure.
Setup Location Tasking
Either from the Route Builder or the Location table, open the desired Location link
1. Scroll down to the Route Assignment section
2. Select the checkbox to the right of the Question Set column
3. A popup box is automatically displayed; select the desired Question Set