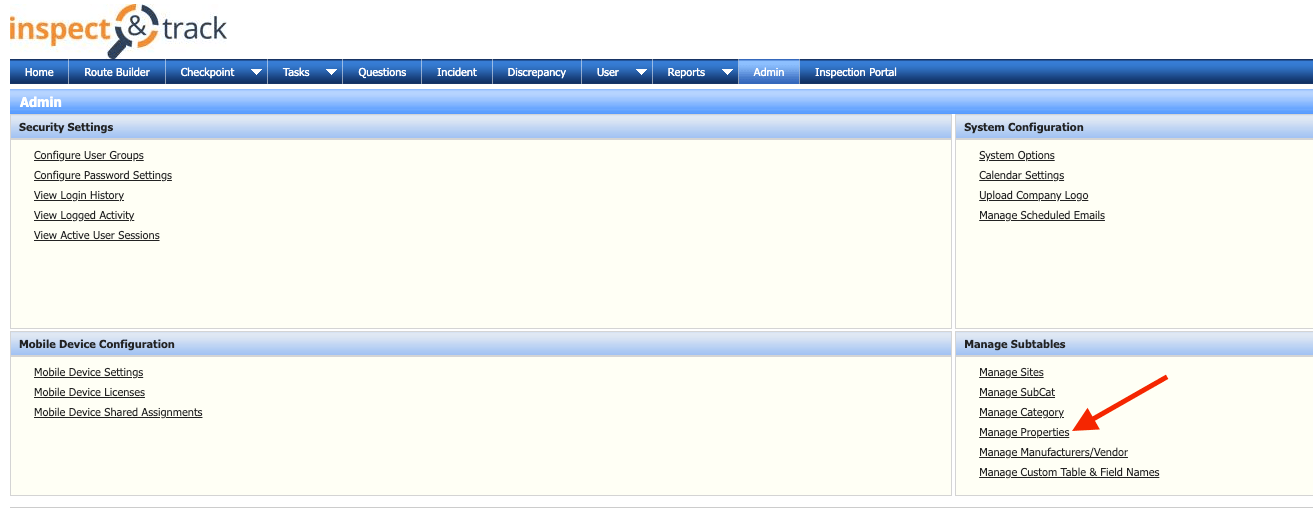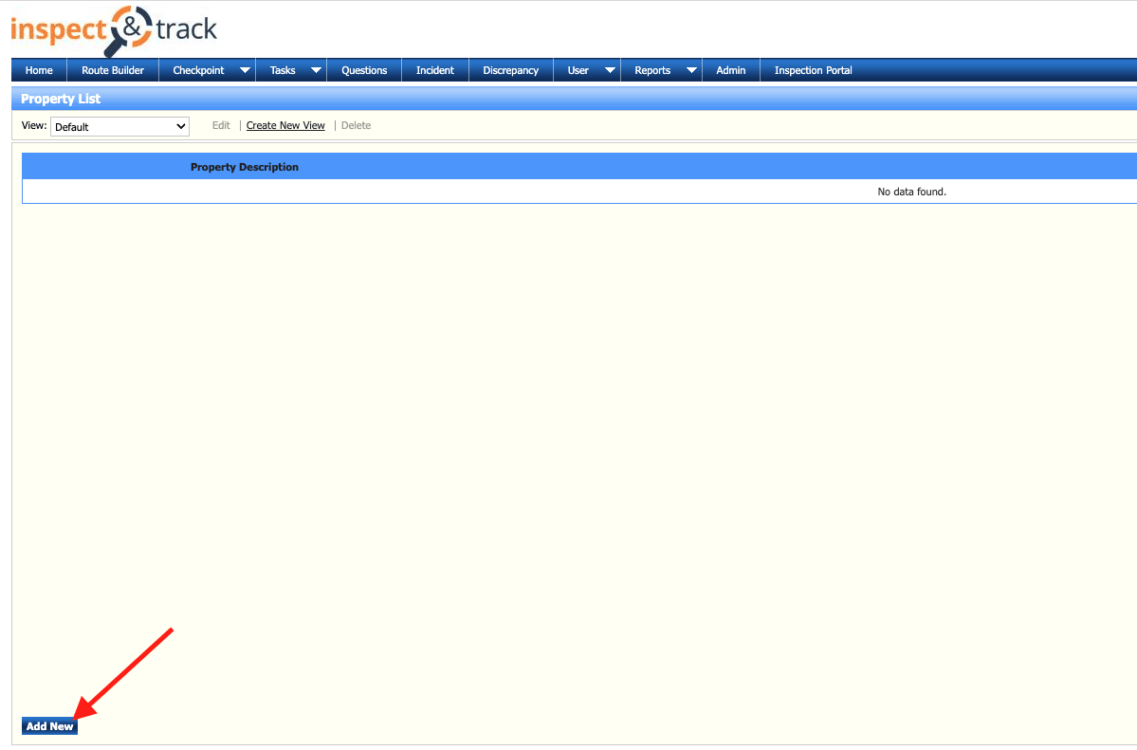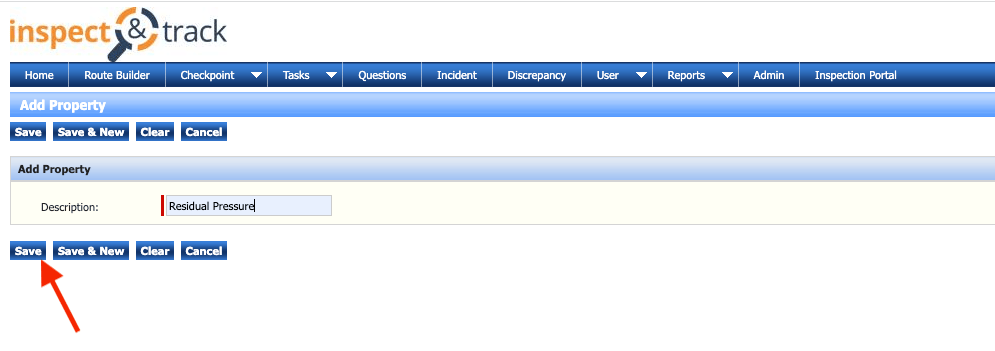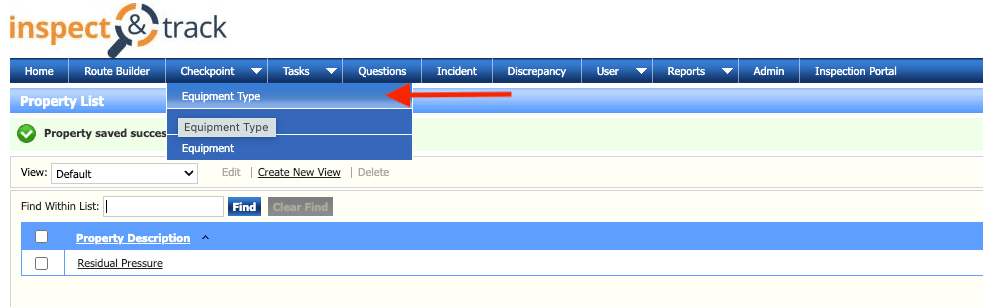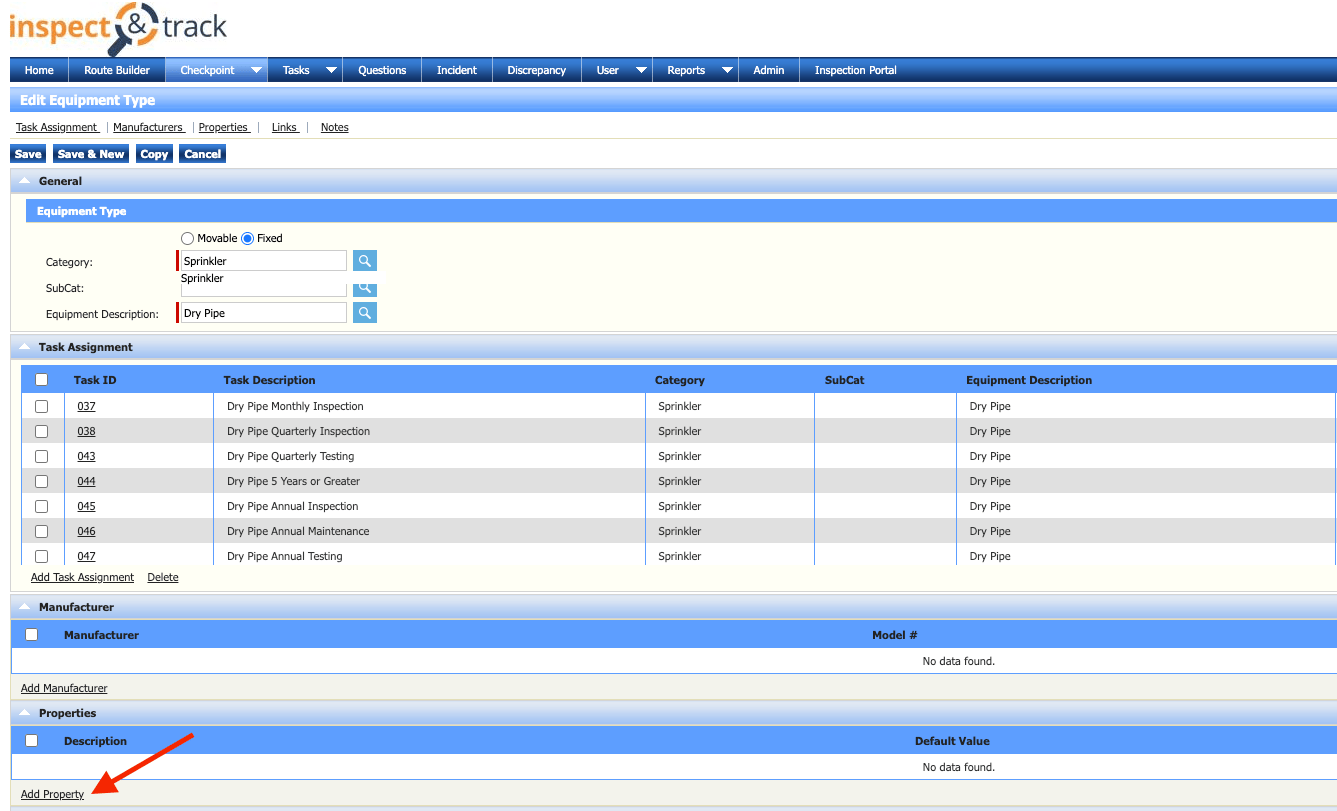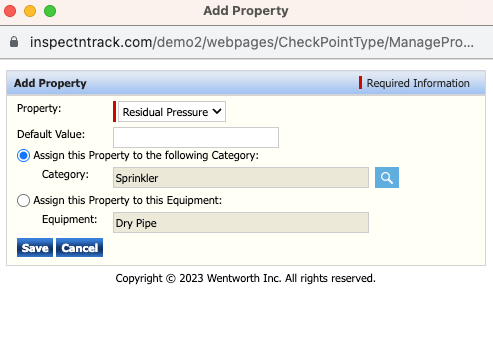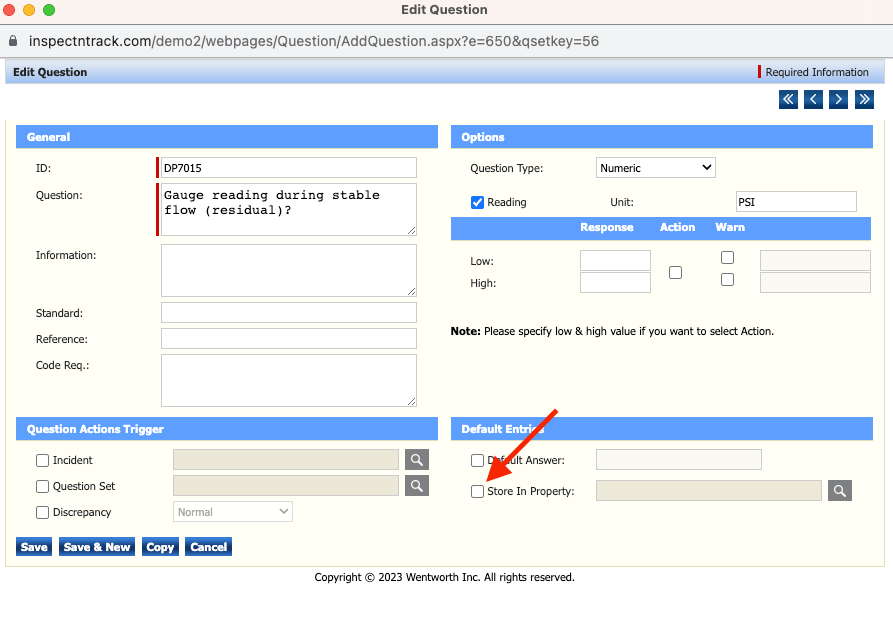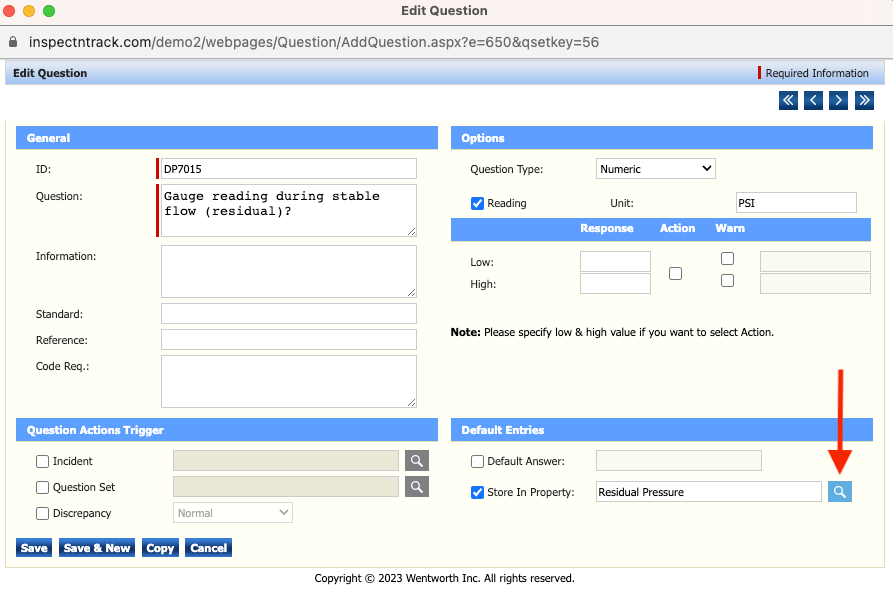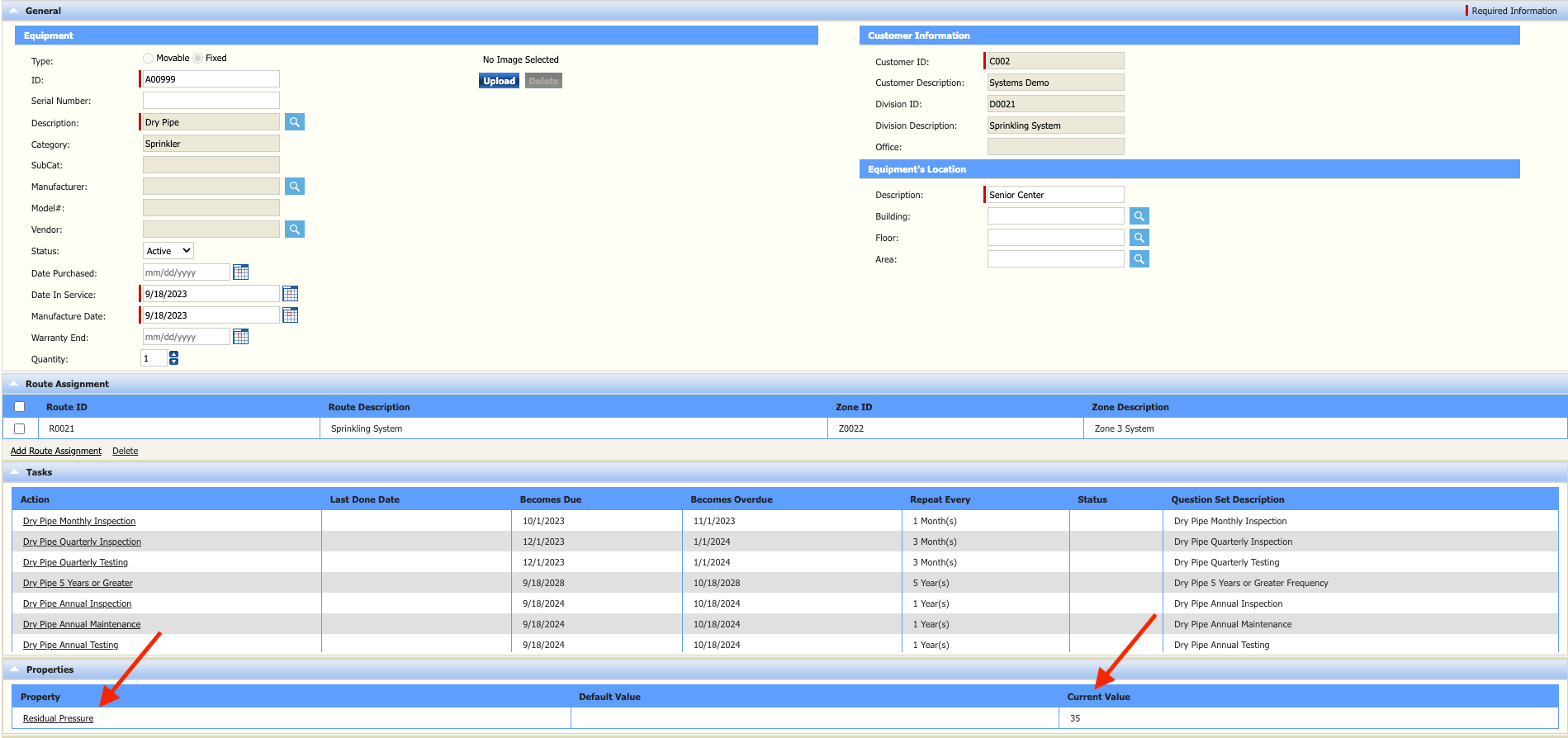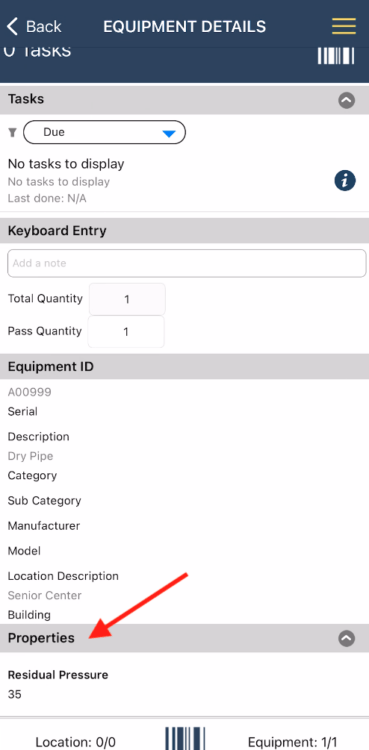Questions can be setup to store answers to the equipment record. This is particularly helpful for pressure readings, time readings, and any other data that is used for future comparison. The following steps describe the setup process:
First, create a property for the type of response you wish to store. Only users with Administrator permissions can complete this process. Navigate to Admin –> Properties.
On the Properties screen, click Add New.
Type the name of the data type into the Description field and click Save.
After the property has been saved, use the top menu bar to hover over Checkpoint and select Equipment Type.
Find and open the equipment type that you would like to add the property to. Scroll down to the Properties Box and click Add Property.
Use the popup box to select the property from the list. Determine whether you would like it assigned at the Category or Equipment Description level. In this example, assigning it to the Sprinkler category means that all equipment types associated with the Sprinkler Category (Wet Pipe, Preaction, etc.) would have the property added. Selecting the second option would only add it to Dry Pipe.
After the property has been added to the equipment type the question can be modified to store answers within the property. Use the top menu to navigate to the Questions screen. Find the proper question set and then click on a specific question to open it. In the Default Entries section, select Store In Property.
Use the search button to find and select the desired property. Save the question and update remaining questions. Note that the same property can be reused for multiple equipment types if needed.
After a question has been answered that uses the Store In Property feature, the data can be viewed from both web and mobile. To view the data in the web app, find and open the checkpoint. Scroll down to the Properties field. This will show a list of all properties along with the current value.
To view properties on the mobile app, after scanning a checkpoint, scroll down to Properties. Each of the properties along with their current value will be displayed.