The Dashboard is the default page that is loaded upon logging into InspectNTrack. It is designed to display important KPIs at a glance. It can quickly, visually provide data about due tasks, completed tasks, open discrepancies, and more.
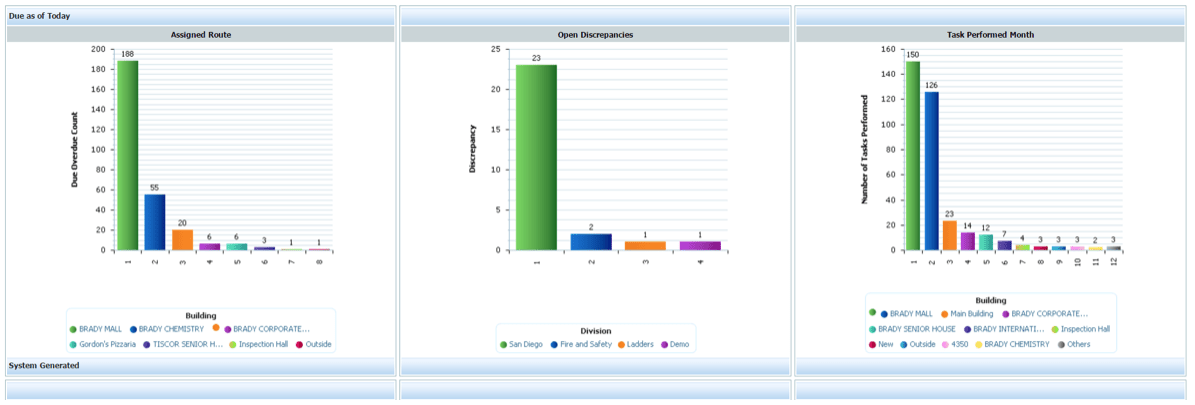
- The dashboard components are hyperlinks that offer shortcut reporting – simply click directly on a dashboard component and a report will be generated that displays the data used to compile the component.
- Dashboards are fully customizable per User and cannot be shared. This allows each User to configure Dashboards that are specific to the individual.
- Dashboards only auto-refresh once per day. There is a refresh button in the top, left corner of the screen that can be used to refresh the dashboard on-demand.
How to Setup a Dashboard:
First, select Customize Dashboard on the menu bar of the Home Screen.

Once inside the Customize Dashboard module, you may rearrange components using the blue arrows, edit an existing component by clicking on the green pencil, or add a new component with the Add Component button.

How to Add a New Component:
First, click the Add Component button (displayed in the image above).

Next, setup Step 1: Component Settings:
- Complete the Title field with the name of the component. This can be something simple such as “Due Inspections”.
- Select the type of display in the Component Type area. Data can be displayed as a bar chart, pie chart, or table.
- Header and Footer are optional fields that allow you to add extra information to the component.
Finally, complete Step 2: Source View:
Use the Predefined Views drop-down menu to select the type of data you wish to display. The following options are available:
- Due and Overdue Equipment
- Total Task Performed
- Monthly Breakdown of Task Performed
- Type Failure Rate
- Discrepancy Totals
Next, complete the desired filters for route builder, equipment type, task, and date. If filters are not selected, all applicable system data will be included and will be consolidated into a single data point. For example, this component displays all tasks for all equipment types due buy the end of the month:

While this component displays monthly inspections for fire extinguishers that are due by the end of the month:

The Group By drop-down has a big impact on the way the component displays.

