User Assignments are used to assign work for the purpose of being downloaded to the device. Data synchronization is a two way process, uploading results and then downloading assignments.
Frequency of downloading data to the device is dependent on individual requirements without overloading the device to the point that the device loses performance. Larger facilities may download daily, assigning only work that needs to be completed that day. Smaller facilities may download a weeks or in some cases a month’s work.
Frequency of uploading data should occur at the end of each shift or day, keeping the database as current as possible for the purpose of reports. This will vary based on local processes.
NOTE: Do not exceed 3000 Checkpoints on device, this can vary depending on the device, the complexity of the Question Sets and whether the device is being used for other purposes than InspectNTrack. Overloading the device results in poor device performance and possible errors. When more than 3000 checkpoints are needed consider using shared assignments instead.
How to Assign Routes:
- Select User
- Locate the User
- Select User Assignment and Edit List
Select one of the following:
- Send Overdue – Sync only the Checkpoints that are overdue, within the filters selected in the users assignment.
- Send Due & Overdue – Sync only the Checkpoints that are due & overdue, within the filters selected in the users assignment.
- Send All – Sync all Checkpoints (even if they aren’t due yet), within the filters selected in the users assignment.
- “Update completed Due Task status when Send All is selected.” option can be used with the Send All assignment. When this box is unchecked, the completion checkmarks and checkpoint counters are cleared from the device each time it is synced. When the option box is checked, a checkmark will display next to any checkpoint with no task due and the checkpoint counters will display the number of completed checkpoints, even after syncing the device.

Assigned Routes:
- Select Routes to be downloaded to the mobile device. Ensure there is a check mark by the Routes to be downloaded.

Assigned Tasks:
- Select Assigned Tasks (All or Filter accordingly)
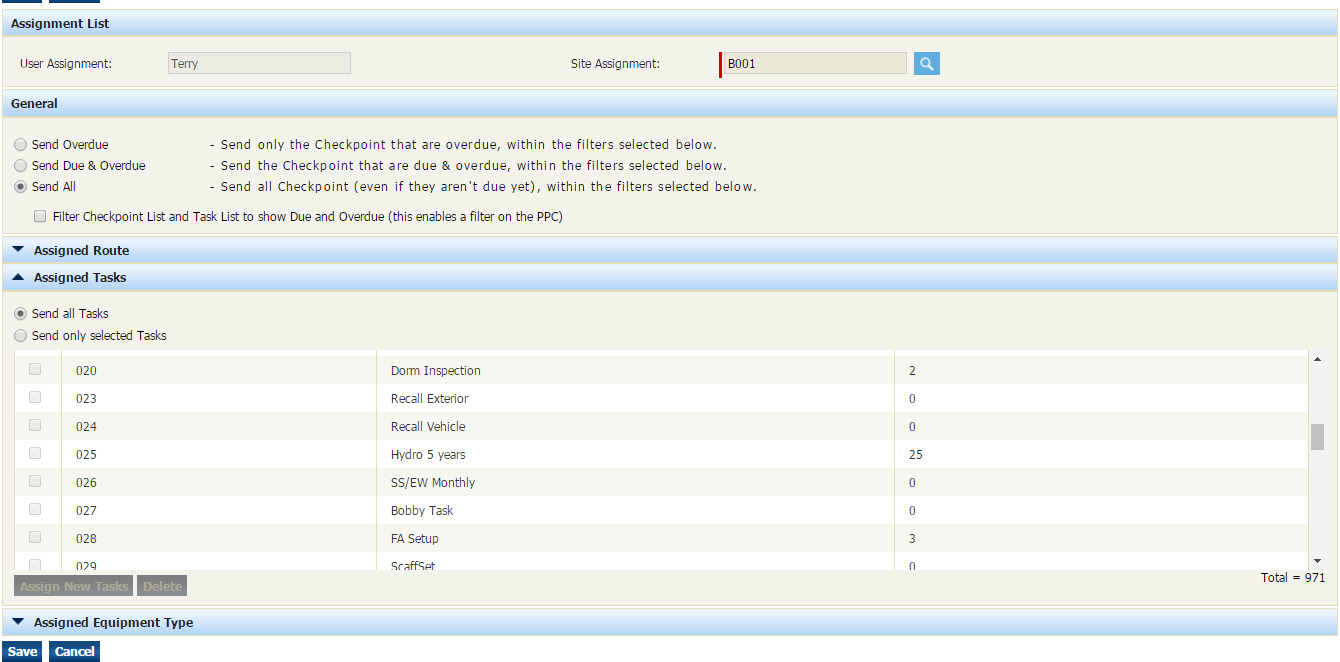
Assigned Equipment
- Select Assigned Equipment Types (All or Filter accordingly)
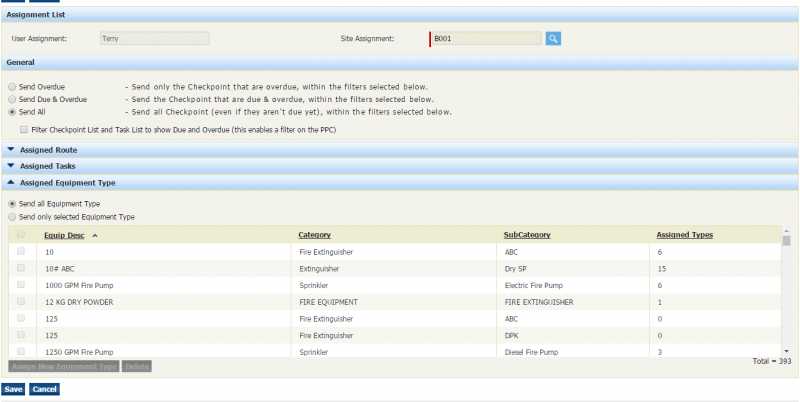
Select Save
You have the option to create Shared Assignments. Shared Assignments are often used for Shifts or other groups of Field Techs, this will be cover in the shared assignment segment.

